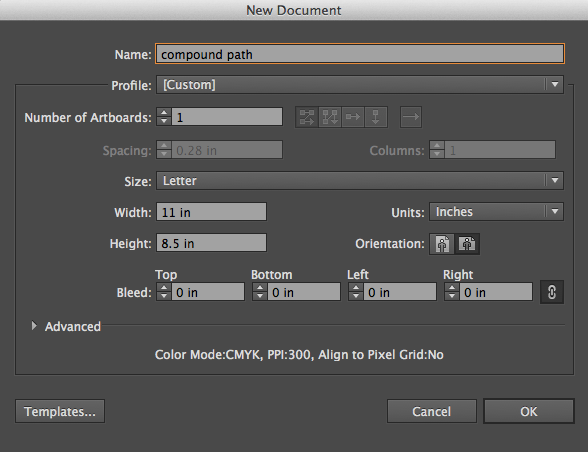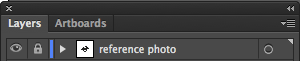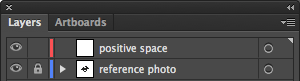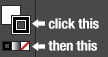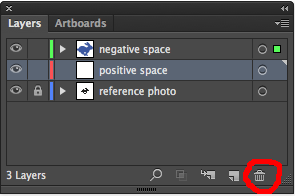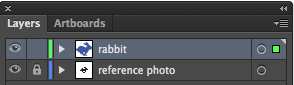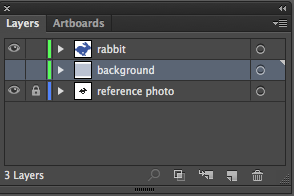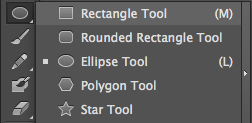Today’s essential question: What are some reasons that drawing from observation (or “real life”) is more difficult than drawing from a photograph?
Today we will build a strong foundation for our candy still life project. We will practice drawing a piece of candy of our choice from multiple viewpoints, create a candy still life by arranging and hot gluing pieces of candy to a piece of foam core, photograph our still life, and post the photo of our still life to our blog.
Things you may want to consider when arranging your still life:
Reference arrangement vs. drawing

Today we will:
- In our sketchbooks, create 3 colored pencil drawings of the same piece of candy from different points of view. You may choose to unwrap the candy to make one of your viewpoints more interesting, but do not eat it, or you will have nothing to draw!
- Create a candy still life by arranging 5-8 pieces of candy within the square piece of paper. Make sure you include at least 2 instances of overlap. You may wish to open wrappers to create visual interest.
- Photograph our still life from multiple points of view.
- Create a new blog post with the following:
- a photograph of our candy still life.
- photographs of our multiple viewpoints of candy sketchbook assignment (post as many photos as you need to show that you completed all 3 required drawings for this assignment).