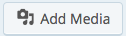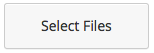Today’s essential question: What are some common photography mistakes that should be avoided in order to achieve professional quality photos?
Today we will complete a 1 Day Assignment: Bad Photos. You will upload one photo in each of the following topics to your blog at the end of class, along with a brief write up as to why each photo is objectively terrible.
Blurry Photo

Images come out blurry for a few reasons when there is not enough light reaching the sensor or when the subject is moving too quickly. Solutions include adding adequate light, stabilizing the camera, or asking your subject to hold still for a moment.
Crooked Photo

Beginner photographers often think that slanting the camera will make their photograph appear “artsy.” It will not. It will just make it look like you were falling sideways while you took the photo.
Poorly Exposed Photo

We can lighten or darken a photo in Photoshop, but if the image has too much contrast to begin with (usually caused by shooting directly into the light source, instead of having the light source at your back), there is no way to fix the photo.
Photo Without Clear Subject Matter

It is important to have a clear subject in your photo, as no amount of editing can turn a bad photo into a good one. A photo subject is anything that stands out in the photo, that makes it interesting and that the human eye will see first.
Your subject could be a person, a building, a tree or a mountain, but you have to have something that stands out, that the eye will see first. If nothing stands out, the photo is empty, and there is no point in taking it. It’s a common rookie mistake to take a photo of a sunset that has just the sky and the sea. Even if the sunset is really amazing, that photo won’t look good unless there’s a good subject in it.
Photo with Poor Composition

In the photo on the left, the subject is too centered and makes the image feel boring. There is too much space at the top of the photo, and not enough space below. Notice how much more interesting the photo on the right is by changing up the composition. The eyes of the subjects in the photo on the right follow the rule of thirds.
Cliché Photo

A cliché photo is one that contains an overused concept and reflects a lack of original thought. Cliché photos are all over Instagram and SnapChat.
Awkward Objects in Background

Pay attention to how the different elements in your photo interact with one another. For example, if the tree in the background looks like it is growing out of your subject’s head, you can walk around the subject slightly so the tree is no longer directly behind them.
Today we will:
- Learn how to use the cameras
- Take objectively terrible photos so that we may learn how to avoid these bad habits in the future
- Transfer the photos onto our computer and clear the memory card
- Create a new blog post with the following:
- One example of each of the following bad photo categories:
- blurry photo
- crooked photo
- poorly exposed photo
- photo without clear subject matter
- photo with poor composition
- cliché photo
- photo with awkward objects in the background
- A brief write up as to why each bad photo is objectively terrible
Remember, no blog post = 0 participation for the day.
















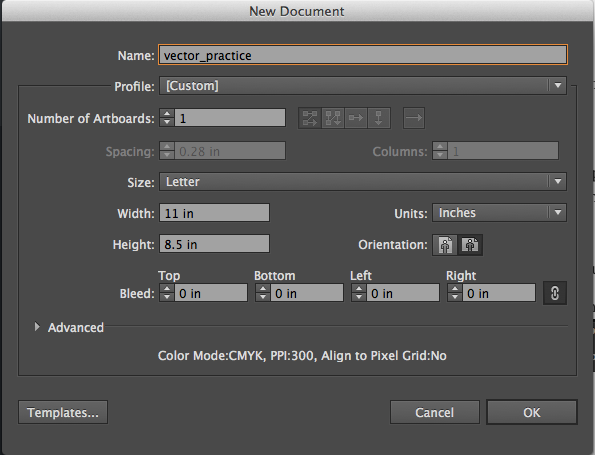



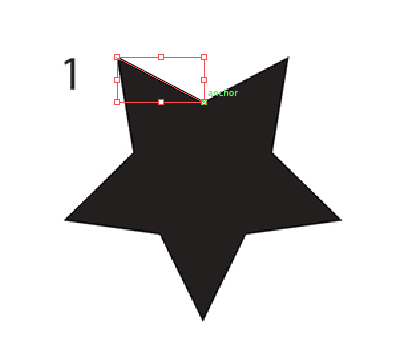
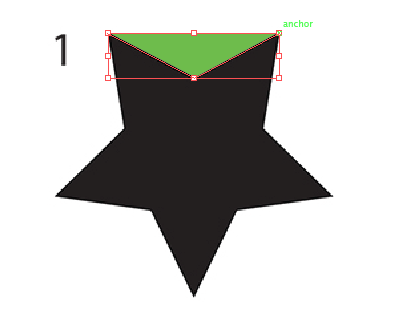
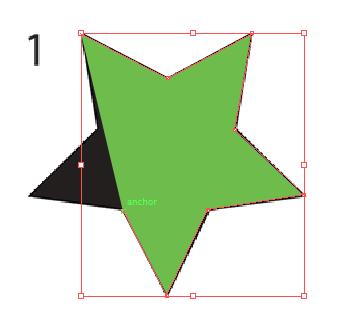

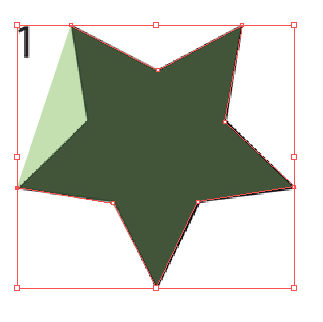
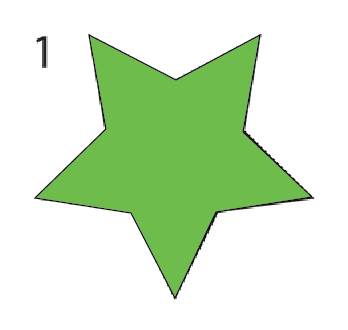
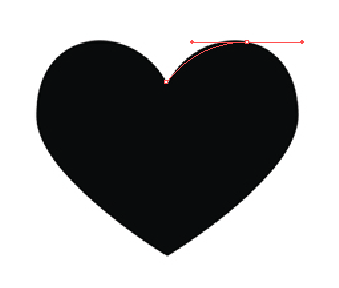
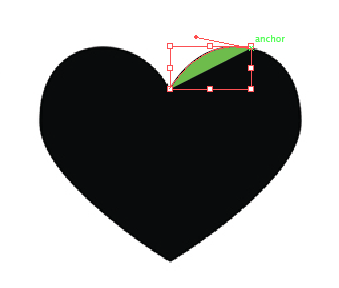
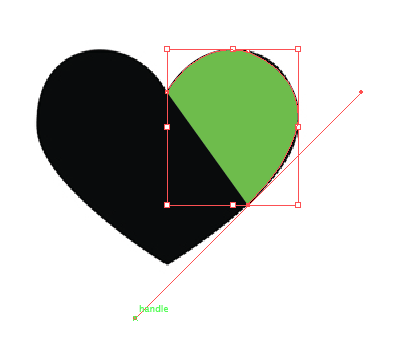
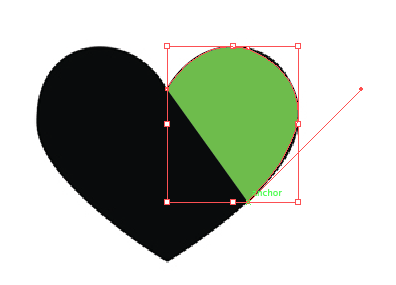
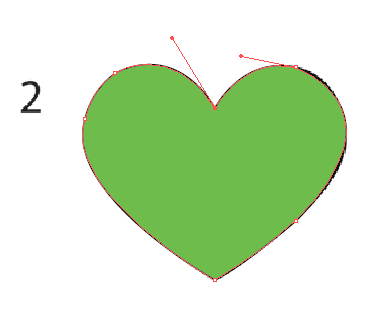












































 Very few people have correctly fulfilled all the requirements for the first blog post assignment (posted a unique image and answered the questions listed on my last blog post). Congratulations to
Very few people have correctly fulfilled all the requirements for the first blog post assignment (posted a unique image and answered the questions listed on my last blog post). Congratulations to