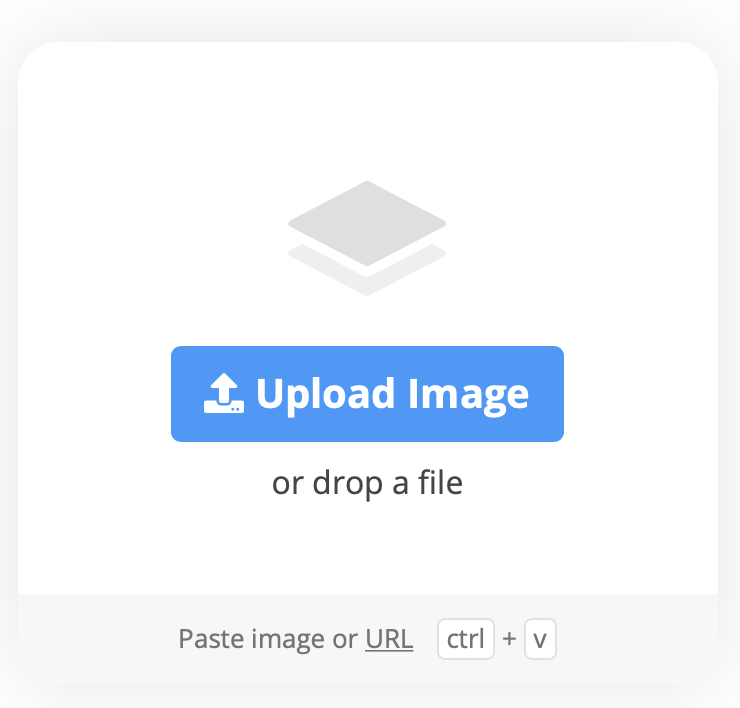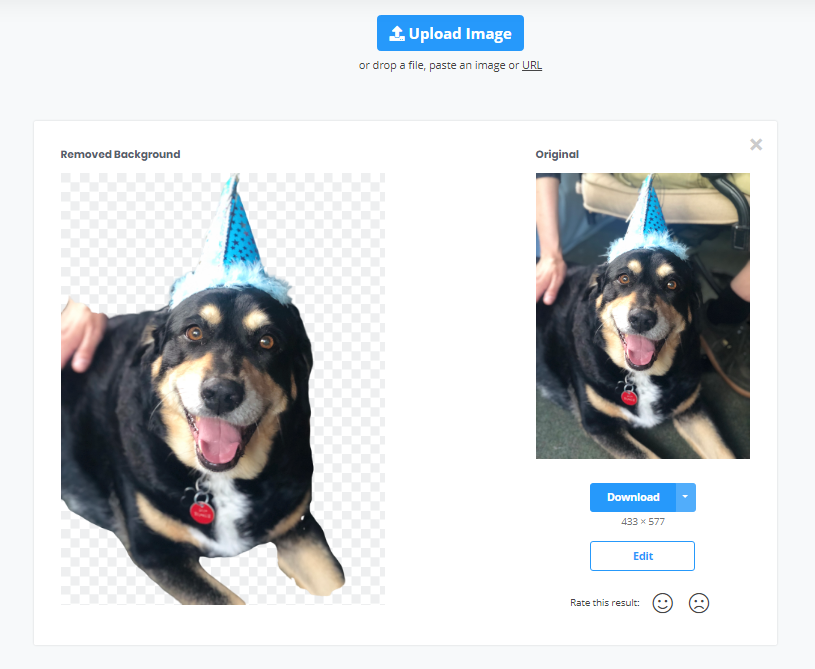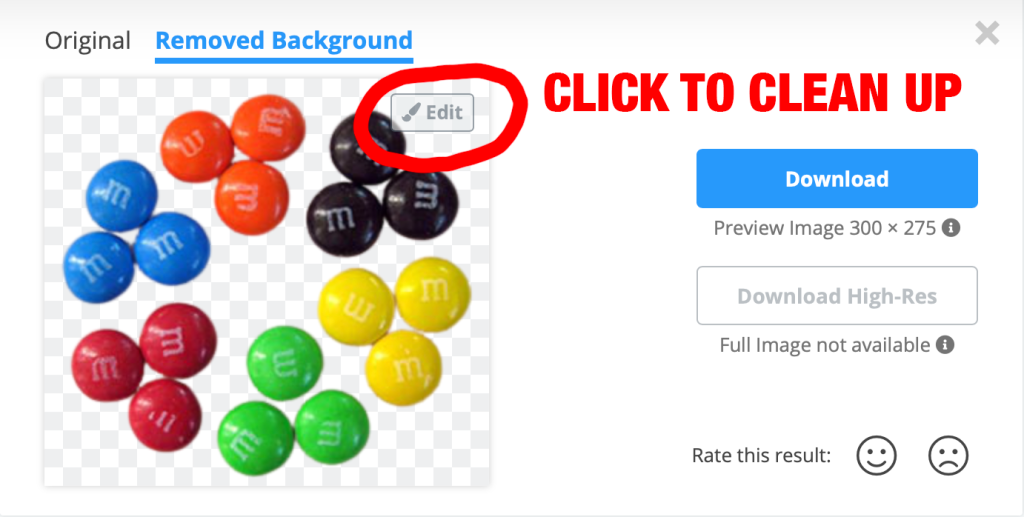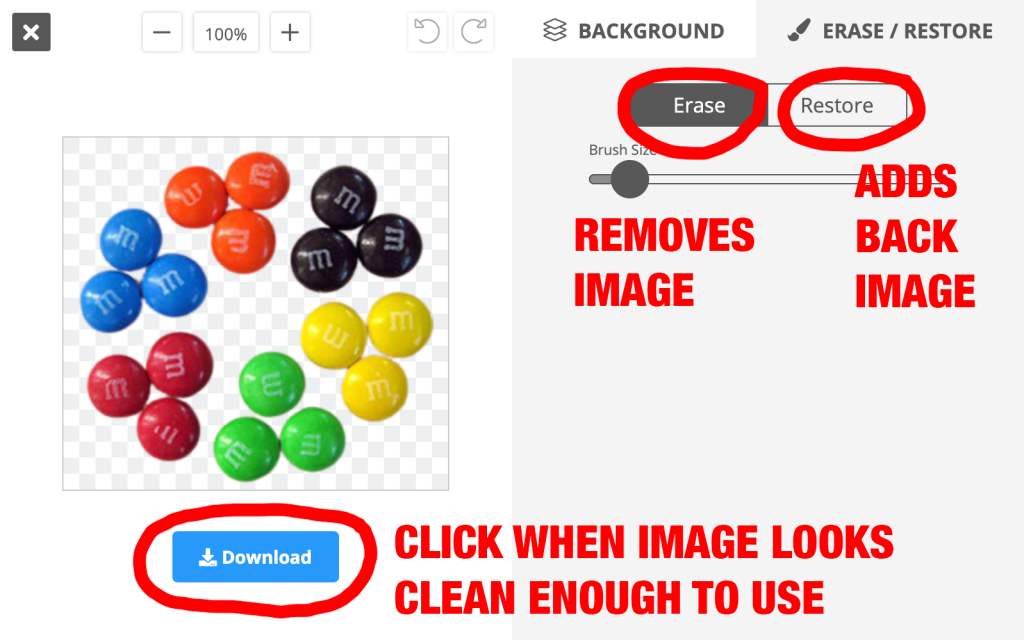Today’s essential question: How can I balance the space in my design?
Positive space refers to areas where the subject is positioned.
Negative space is the area surrounding the subject. Don’t think of negative space as blank. In a well-designed composition, negative space is carefully designed to support the positive space in the picture.
There is no rule on how to achieve perfect spacing. In fact, truly even spacing often feels boring or static. This artwork by MC Escher is a good example of balanced spacing that, upon closer inspection, is much less “perfect” than one would initially think:
Here are some in progress examples of student projects that are balancing positive and negative space well. Notice how some have more negative space, and some have more positive space, but they all feel balanced:
Today we will:
- Continue creating our Everyday Object Digital Collage in Pixlr, Photopea, Procreate, or Photoshop
- Create a new blog post with the following:
- an image of our digital collage so far
- a few sentences describing what went well today, as well as any challenges you faced