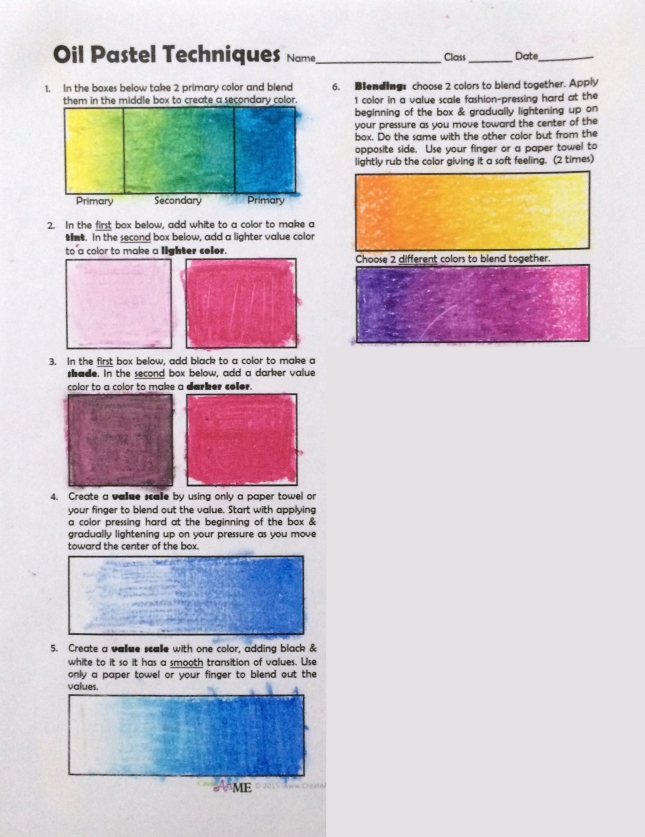Today’s essential question: How can I use Adobe Photoshop to make my oil pastel artwork look like it was spray painted on a wall?
Part 1: Download a wall image:
- Click on an image below
- In the bottom right corner, click “View Full Size.”
- Once the full size image appears, right click it, and select “Save Image”
You may choose any of these walls. Please do not try to find your own on the internet – it will likely not work for the purpose of this project:
Part 2: Add Graffiti Art to our Wall in Photoshop:
Organizing your Files
- Create a new folder in your 890 number (Right click -> New -> Folder)
- Name the folder “Graffiti Wall”
- Move the following images into this folder: your wall image, your photograph of your artwork, and any other images you would like to add
Removing the background from the Graffiti Art
- Open Adobe Photoshop
- Open the Wall and artwork images (File -> Open -> locate and select these images)
- Double-click the “background” layer on your artwork and rename it “Graffiti”
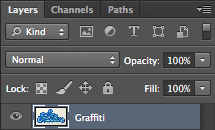
- Select the direct selection tool from the toolbar on the left side of the screen

- Painting over the background area so it selects the background.
You can make the selection tool larger to speed up the process by pressing the right bracket key
You can make the selection tool smaller to get more control over what is selected by pressing the left bracket key
- Continue until you have selected the entire background, including any background spaces between letters

- Go to Edit -> Cut
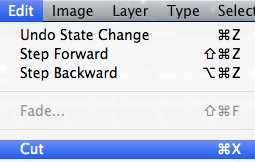
- Your artwork should now look like this:

- Save the image as a Photoshop file. (File -> Save)
Combining the Graffiti and Wall Images
- Click and drag the tab at the top of the screen to separate the images
- Click on the move tool in the tools panel on the right side of the screen

- Click and drag the “Graffiti no bg” layer into the wall image file
- Select the free transform tool. Edit -> Transform -> Free Transform
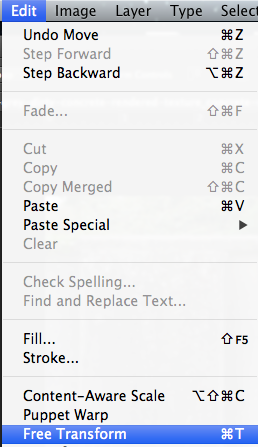
- Hold down on the shift key and scale your image from the corner.

Press enter when you are done.
Using Gaussian Blur to Create a Spray Paint Effect
- Duplicate your graffiti layer. Layer -> Duplicate Layer. Name the layer “Graffiti Overlay.”
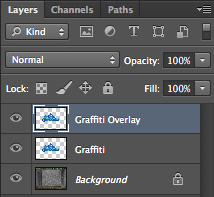
- Add a slight Gaussian blur to the Graffiti Overlay layer. Filter -> Blur -> Gaussian Blur. Adjust the slider so it is somewhere between 4.0 and 7.0.
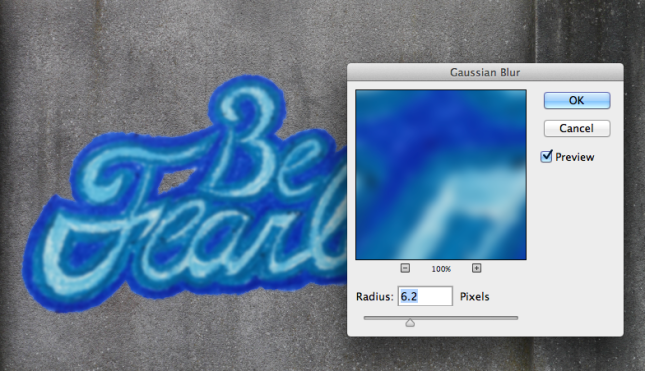
- Click on the original “Graffiti” layer in the layers palette on the lower right side of the screen. It will turn blue.
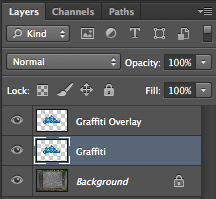
Then go to Filter -> Blur -> Gaussian Blur. Adjust the slider so it is somewhere between 10.0 and 20.0. This should blur the edges of the artwork without blurring the middle of it, creating a more realistic spray paint effect.
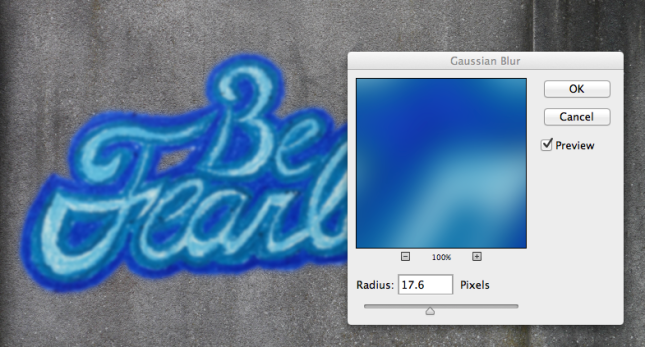
- Now we will change the opacity of our graffiti layers to allow some of the wall texture to show through. In the layers palette on the lower right side of the screen, click the “Graffiti Overlay” layer. Change the opacity to 60%.
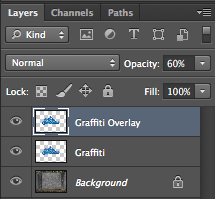
Then click on the “Graffiti” layer. Change the opacity to 40%.
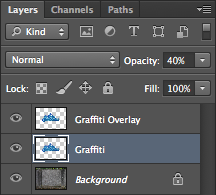
Now your graffiti wall should look something like this:

Add other images to your file
- Drag other images, as you see fit, into your Photoshop file.
- Use the steps listed above to remove the backgrounds from these images and scale them to the appropriate size.

Save your image
- Save your image as a Photoshop file (File -> Save) Name your image “YourName_Graffiti.psd)
- Save your image as a PNG file (File -> Save as) YourName_Graffiti.png)
- Upload the Photoshop file to your Google Drive Account
- Post your PNG file to your blog
Remember to save your file as both a Photoshop (.PSD) and a .PNG file. You will not be able to post a Photoshop file to your blog, and you will not be able to edit a PNG file later on.
Today we will:
- Combine our oil pastel artwork and a wall of our choice in Adobe Photoshop
- Use a variety of tools to remove the background from our artwork
- Apply the Gaussian blur to make our art work appear to be spray painted
- Create a new blog post with an image of the work we did today (it is ok to post an in progress image if you did not finish today)