Today’s essential question: How can I set up my poster file in Adobe Illustrator?
If you have not already done so, you must sketch your layout for your poster design, color it with marker, photograph it, and publish it to your blog.
Today we will begin creating our propaganda posters in Adobe Illustrator. Make a folder (Right-click on the desktop, New-> Folder) drag your reference photo into this folder, and save your Illustrator document to this folder. You must keep your Illustrator file and your reference photo in the same folder, or the photo will disappear the next time you open the Illustrator document and you will have nothing to trace! Make sure you are uploading this folder daily to your school Google Drive to back up your work.
Setting Up our Propaganda Posters in Illustrator
Part 1: Crop the image to the correct dimensions in Photoshop
- Open the image in Photoshop
- Select the crop tool

- At the top of the screen, set the dimensions to 12×18″ (or 18×12″ if you want a landscape poster)

- Drag the edges of the crop tool to select just the poster
- Hit the “Enter” key
- Save your image as a new jpg (File -> Save as -> Newfilename.jpg)
Part 2: Create the propaganda poster Illustrator file
- Open Adobe Illustrator
- Create a new file. File -> New.
Set the dimensions as follows (flip the height and the width if you want a landscape orientation):

- Place your reference photo. File -> Place. It may not fit the dimensions of the paper exactly.
That is ok. You can scale the image to fit by holding down the shift key and scaling from the corner. Make sure you do this or you will distort your proportions! Also, pay attention to the box with the black border – the black border defines the edges of your paper, and anything that extends beyond the border will be cut off. - In the layers palette, double-click to rename Layer 1 “Reference.”
Then click the space to the left of the layer to lock it:

- Now press the new layer button
 to make a new layer, and name it whatever you plan on tracing over (ex. Hair, hair highlights, etc)
to make a new layer, and name it whatever you plan on tracing over (ex. Hair, hair highlights, etc)
You may also want to create and name a new layer for each image you plan to vectorize. You can group sub-layers within layers, and close and expand these layers like folders to organize your file.

Start naming and organizing your layers right away, or your project will become a mess with hundreds of layers. If you can’t figure out what layer you are on, the teacher will not be able to help you, either! - Use the eyedropper tool
 to select and match a color from your reference photo.
to select and match a color from your reference photo.
Use the pen tool to trace create vector illustrations.
to trace create vector illustrations. - Use the rectangle tool
 to create boxes. (To color your background, you will draw a box over the entire page.)
to create boxes. (To color your background, you will draw a box over the entire page.) - At the end of class, save your file as a PDF (File -> Save as -> PDF) and upload the PDF to your blog.

- Also save your file as a PNG (File -> Save for Web & Devices) and post this in the same blog post as your PDF
- Upload the folder with your work to your Google Drive.
Today we will:
- Crop our reference photo of our sketch in Photoshop
- Create a new 12×18 or 18×12 file in Adobe Illustrator
- Place ourreference photo of our sketch in this file
- Begin vectorizing our layout sketch
- Save our file as a PDF and PNG
- Create a new blog post with the following:
- a jpg of our reference photo sketch cropped to the correct dimensions
- the PDF of our progress
- a PNG of our progress
- Upload the folder with our work to our school Google Drive






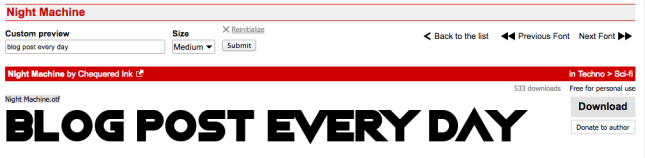
 from
from 











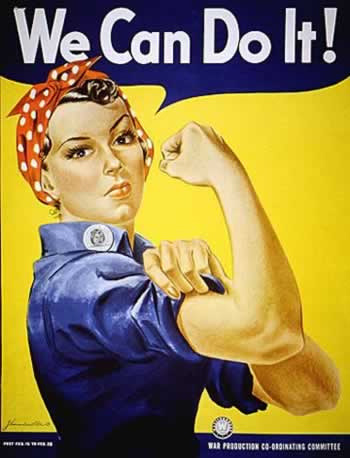
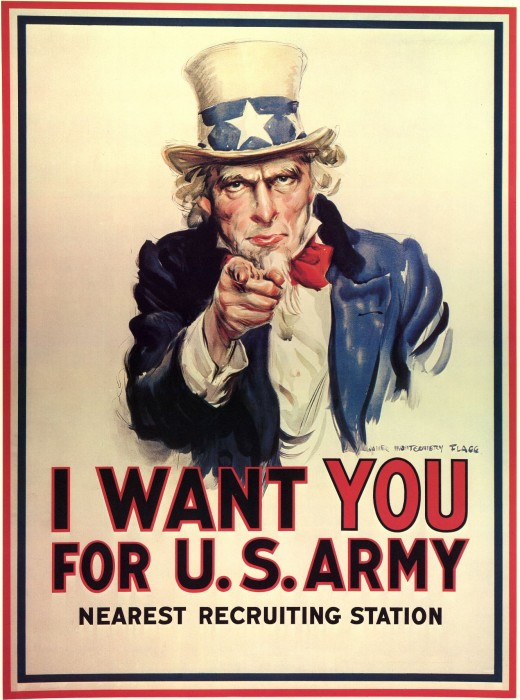
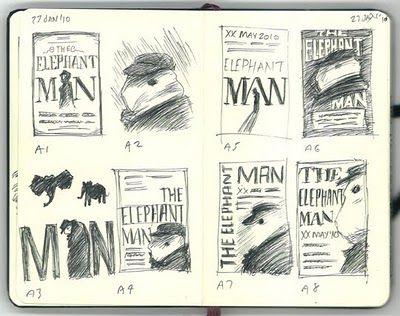























 from the tool bar on the left side of the screen.
from the tool bar on the left side of the screen.

 should appear in a drop down menu below it. Select the dodge tool, adjust the setting at the top of the screen so the exposure is set to 15-25%, and paint as needed to create highlights.
should appear in a drop down menu below it. Select the dodge tool, adjust the setting at the top of the screen so the exposure is set to 15-25%, and paint as needed to create highlights.



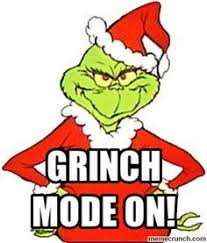 Please view the progress report I have placed in your folder. I think many of you will be surprised by how low your grades are due to missing blog posts. Additionally, very few people properly completed the blog post assignment proposing their concepts. These are the only people who have received full credit and may continue to work on their projects: Joniah, Viviam, Rae’iona, Sylena, John.
Please view the progress report I have placed in your folder. I think many of you will be surprised by how low your grades are due to missing blog posts. Additionally, very few people properly completed the blog post assignment proposing their concepts. These are the only people who have received full credit and may continue to work on their projects: Joniah, Viviam, Rae’iona, Sylena, John.









